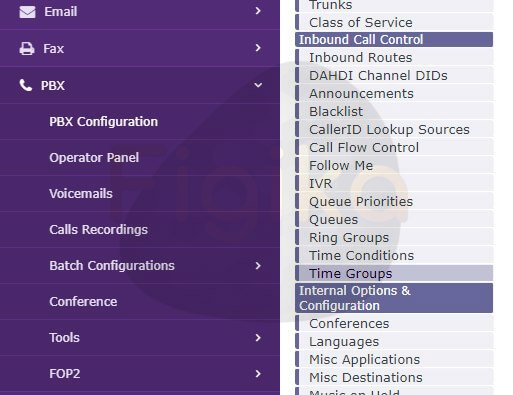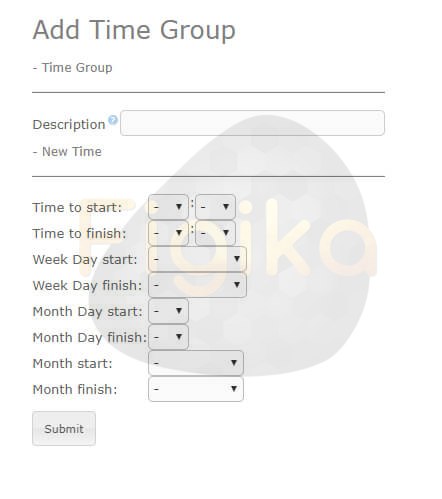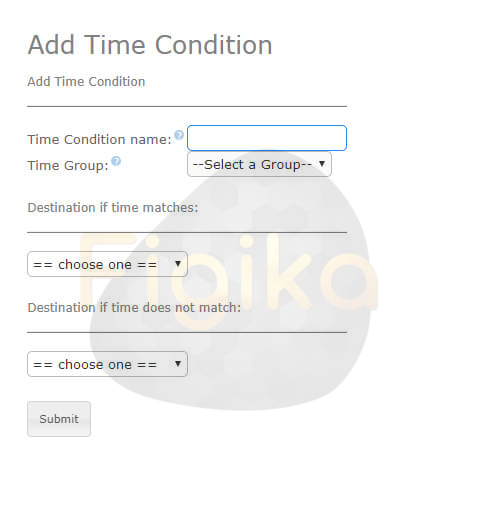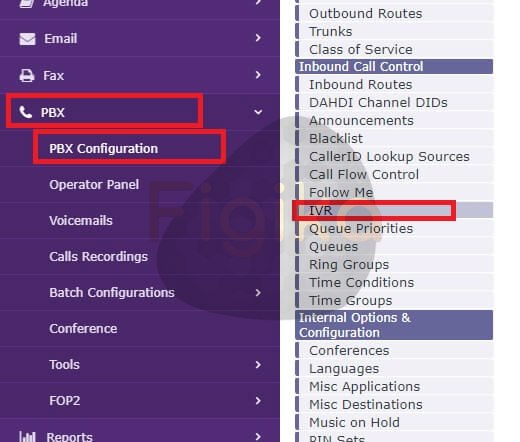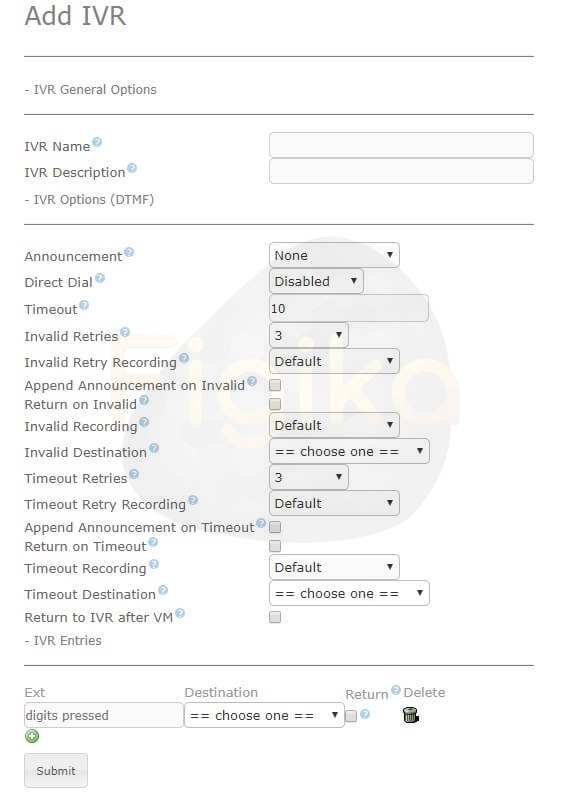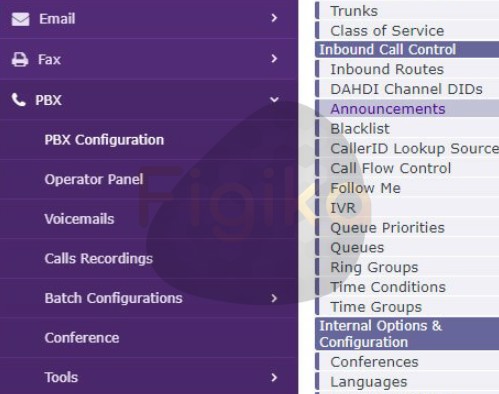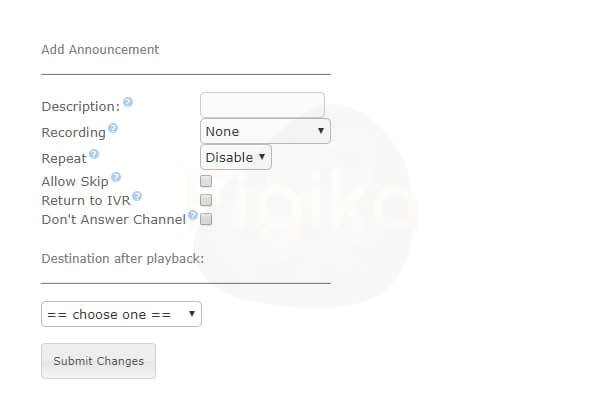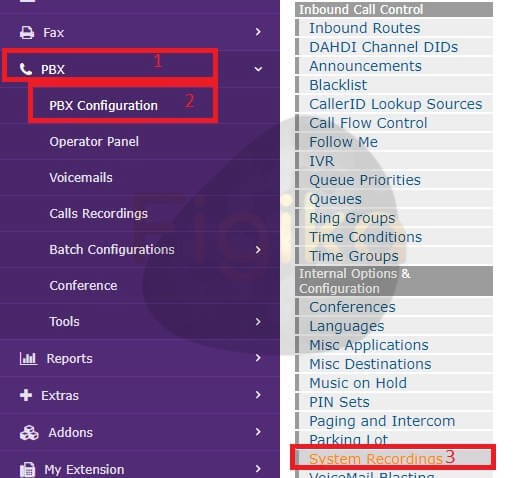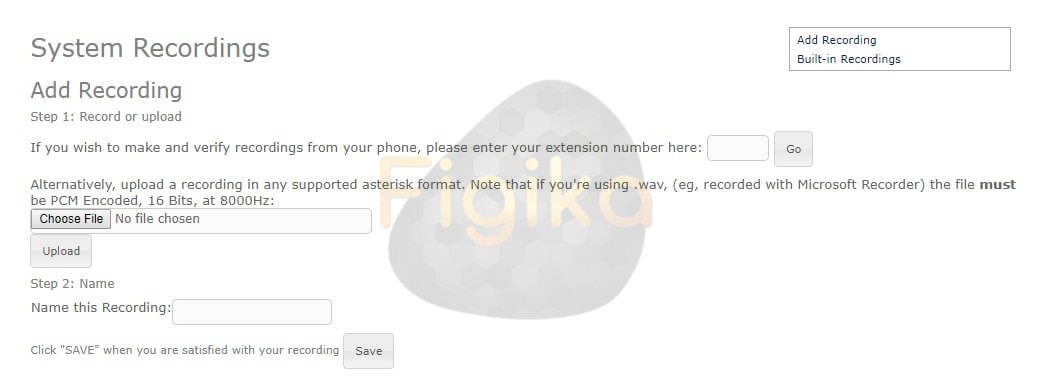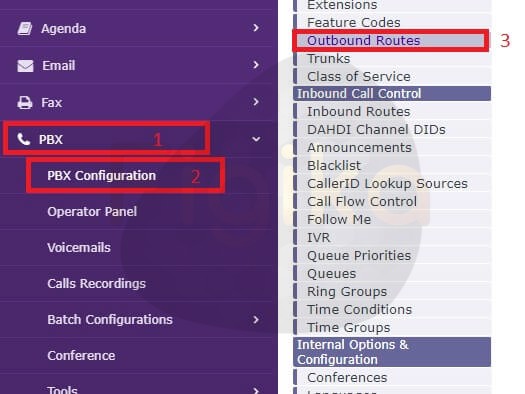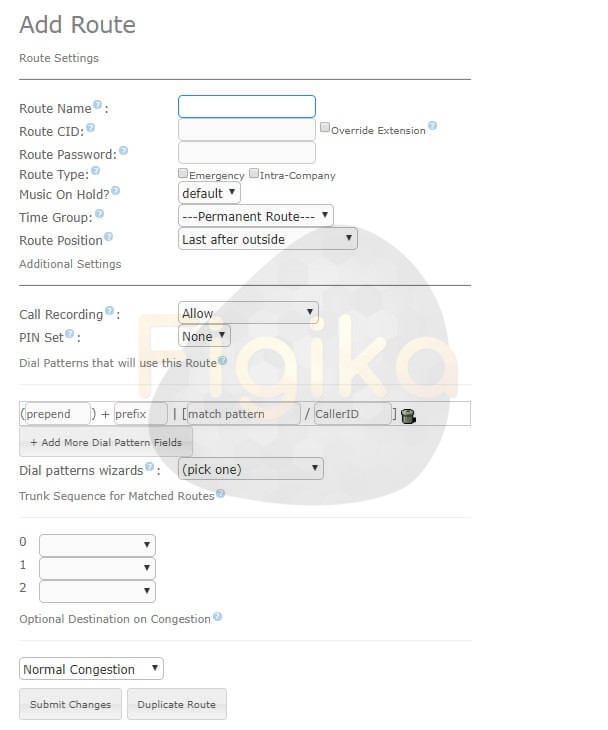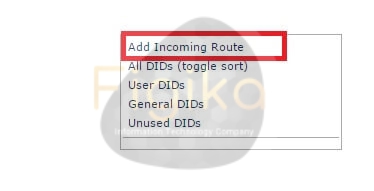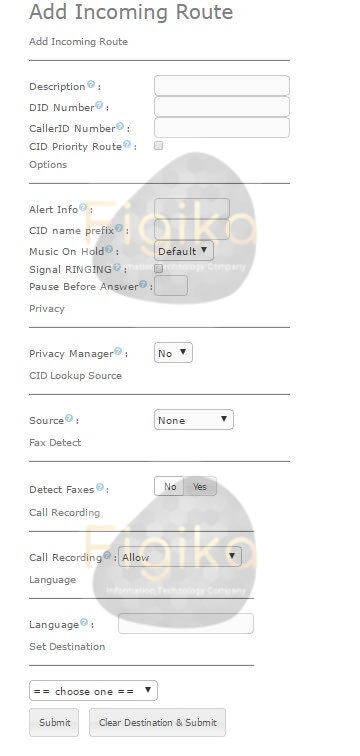سناریوی ایجاد ارتباط بین دو مرکز تلفن ISSABEL
سلام . با یکی دیگر از مجموعه مقالات آموزش راه اندازی VOIP به کمک مرکز تلفن Issabel در خدمت شما عزیزان هستیم . در این قسمت از مجموعه بلاگ آموزشی Figika میخواهیم به بررسی یکی از سناریوهای کاربردی دنیای VOIP یعنی برقراری ارتباط بین دو سرور ایزابل بپردازیم . با ما همراه باشید .
برقراری ارتباط بین دو سرور ISSABEL چه فوایدی دارد ؟
شاید اولین سوالی که برای شما مطرح شود این باشد که اصلا چرا باید بین دو مرکز تلفن VOIP ایزابل ارتباط برقرار کنیم و این ارتباط چه فوایدی دارد ؟ همانطور که میدانید یکی از مهمترین قابلیتهایی که راه اندازی VOIP در اختیار ما قرار میدهد قابلیت توسعه دادن مرکز تلفن و کاهش هزینههای سازمان میباشد . به عنوان مثال سازمانی را در نظر بگیرید که از یک دفتر مرکزی و چند شعبه در نقاط مختلف جغرافیایی تشکیل شده است و روند کاری سازمان به گونهای است که کارمندان شعب در طول روز زمان زیادی را صرف برقراری تماس با دفتر مرکز خود میکنند . طبیعتا اگر در چنین سازمانی تماسهای بین شعب از بستر زیرساختی VOIP شرکت برقرار شود هزینههای تلفنی شرکت به شدت کاهش پیدا کرده و این شرکت میتواند ار ویژگیهای سیستم تلفنی VOIP خود در تماسهای بین شعب نیز استفاده کند . یا مثالی را در نظر بگیرید که تعداد داخلیهای سازمان بسیار زیاد بوده و شرکت مجبور میشود از دو یا چند مرکز تلفن درون سازمان خود استفاده کند .
بنابراین با توجه به مثالهایی که مطرح شد متوجه شدیم که برقراری ارتباط بین دو سرور ایزابل میتواند یکی از مهمترین سناریوهایی باشد که ممکن است در پروژههای خود با آن رو به رو شوید . اما این کار به چه صورت انجام میشود ؟
نحوه برقراری ارتباط بین دو سرور ISSABEL :
برای درک بهتر این موضوع به سناریوی ذیل توجه کنید . همانطور که میبینید در این سناریو ما دو مرکز تلفن A و B را داریم که هر کدام از این دو سرور داخلیهای مختص خود را دارند . داخلیهای سرور A همه سه رقمی بوده و با عدد ۲ آغاز میشوند و داخلیهای سرور B همه سه رقمی بوده و با عدد ۳ آغاز میشوند .
هدف از برقراری ارتباط بین این دو سرور این است که داخلیهای هر سمت بتوانند به سادگی با تلفنهای همکار خود در شعبهی مقابل تماس برقرار کنند .
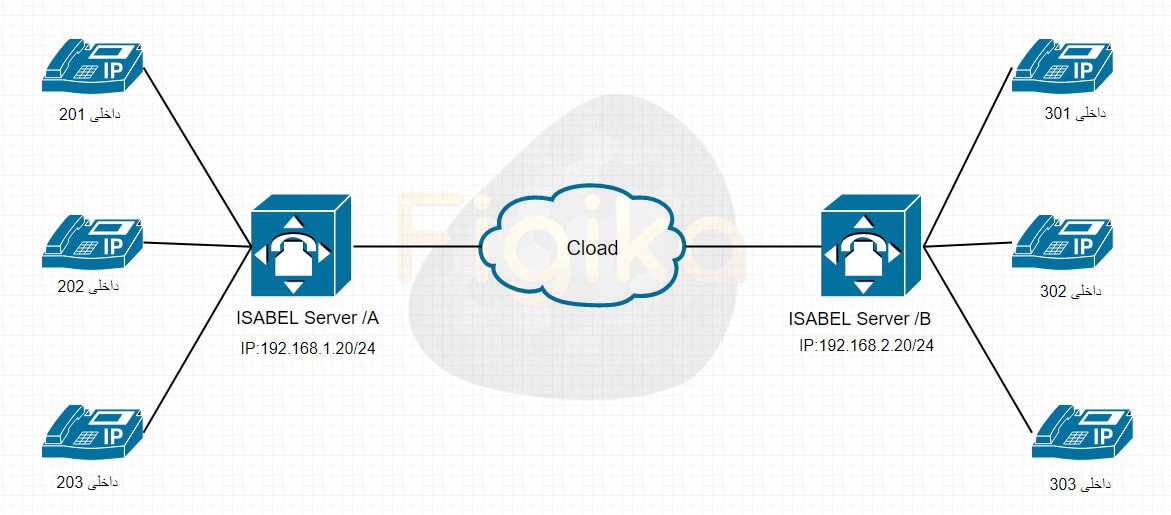
کار را با تنظیمات سرور A آغاز میکنیم . در قدم اول باید یک Trunk ایجاد کنیم و اطلاعات طرف مقابل را در تنظیمات آن وارد کنیم . و در قدم بعد ، در بخش تنظیمات مسیرهای خروجی یا Outbound Route تعیین کنیم که هر کس شمارهای با الگوی ۳XX را شماره گیری کرد برای برقراری ارتباط از ترانکی که ساختیم استفاده شود . ( تنظیمات بخش Trunk و Outbound Route در مقالات قبلی آموزش راه اندازی ویپ با ایزابل مورد بررسی قرار گرفته است . )
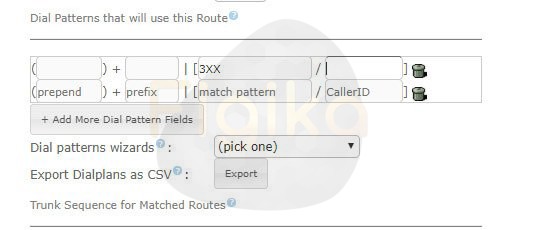
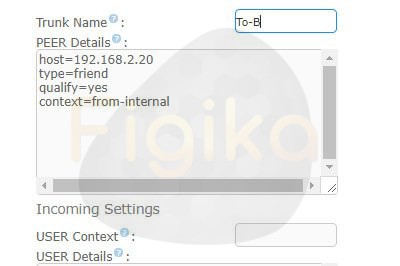
در مرحلهی بعدی باید همان تنظیمات را برای سرور دوم نیز انجام دهیم . یعنی یک ترانک به سمت سرور A ساخته و سپس یک مسیر خروجی ایجاد کنیم و تعیین کنیم که هر کس شمارهای با الگوی ۲XX را شماره گیری کرد تماس وی از طریق ترانکی که ساختیم برقرار شود .
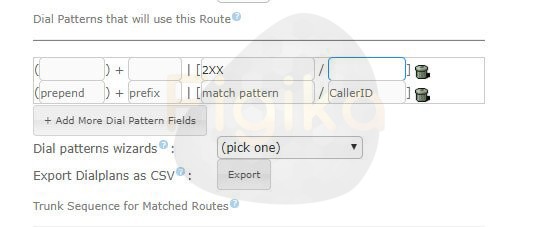
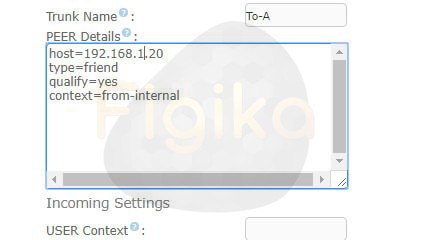
اگر تنظیمات را به درستی انجام داده باشید باید تلفنهای شعب بتوانند با داخلیهای شعبهی مقابل خود ارتباط برقرار کنند .
نکته : یکی از راههای برقراری ارتباط بین شعب این است که به جای استفاده از دو سرور ، از یک سرور استفاده کنیم و تمامی داخلیهای شعبهی دیگر را روی سرور مرکزی سازمان رجیستر کنیم . این کار به دلیل پهنای باند زیادی که مصرف میکند ممکن است باعث ایجاد مشکلات و ناپایداریهایی در سیستم تلفنی سازمان شود . علاوه بر این توجه کنید که در چنین سناریویی تامین امنیت شبکه و سیستم تلفنی سازمان بسیار مهم و ضروری میباشد .
مطالب مرتبط با این مقاله آموزشی در همین نقطه به پایان میرسد . در قسمت بعدی مقالات آموزش پیاده سازی VOIP با ایزابل بحث را با یکی دیگر از مباحث جذاب دنیای ویپ ادامه خواهیم داد .